
・ブログを始めてみたい
・初心者にはむずそう…
・スマホで作りたい!



そんな方に簡単にできるようにする記事を作りました!
本記事の内容
- WordPressブログ始め方【3ステップ】
- WordPressブログの初期設定のやり方
WordPressブログと聞くと「難しいイメージ」があるかと思いますが、実際は10分ほどで完了
画像付きで丁寧に解説しているので
記事通りに進んでもらえればに始めれられます
また本記事で紹介しているレンタルサーバー「ConoHa WING」は
最大52%offキャンペーン中です!
ぜひこの機会に始めてみましょう
\今すぐブログを作りたい方はこちら!/
ゼロからできるWordPressブログの始め方【3ステップ】


- サーバー(土地)を借りる
- ドメイン設定(住所)する
- WordPressにログイン(家を建てる)
少し難しく感じるかも知れませんが実際は簡単で10分もあれば終わるのでサクッとやりましょう!
① サーバー(土地)を借りる


まずデータの保存場所になるサーバーを借ります
サーバーはいろいろありますが
「ConoHa WING」がオススメです!
念の為「Conoha WING」をオススメする理由を
解説します。
興味ない方はスクロールしてOKです!
中級者含め初心者でも「ConoHa WING」がオススメな理由
- 国内大手のレンタルサーバー
- GMOが運営だから安心
- 料金が安い!(初期費用・ドメイン代0円)
- かんたんセットアップで初心者でも簡単にWordPressブログを作れる!
- 国内最速No.1
1番オススメできる理由は「国内最速No.1」
実はブログの表示速度が1秒遅くなると、CVR(成約率)が7%下がる」という結果もあります。



初期費用もかからないし
初心者でも簡単にWordpressブログを作れるし
ConoHa WING一択だね!
実際にConoHa WINGに申し込む手順
まずは以下のリンクからConoHa WINGにアクセスします。
そして右上のログインをクリックしましょう。
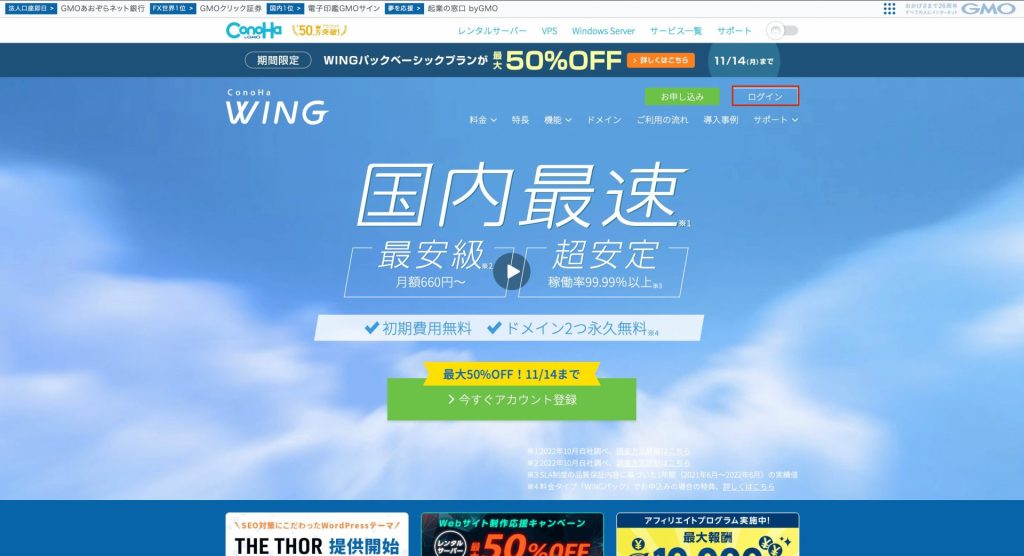
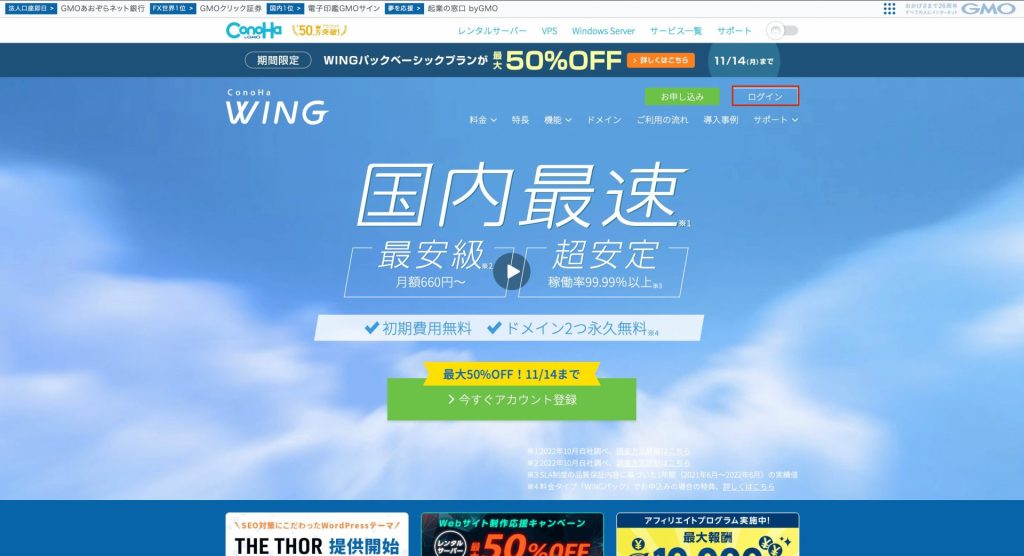
そして、登録したメールアドレスとパスワードを入力してログインしましょう。
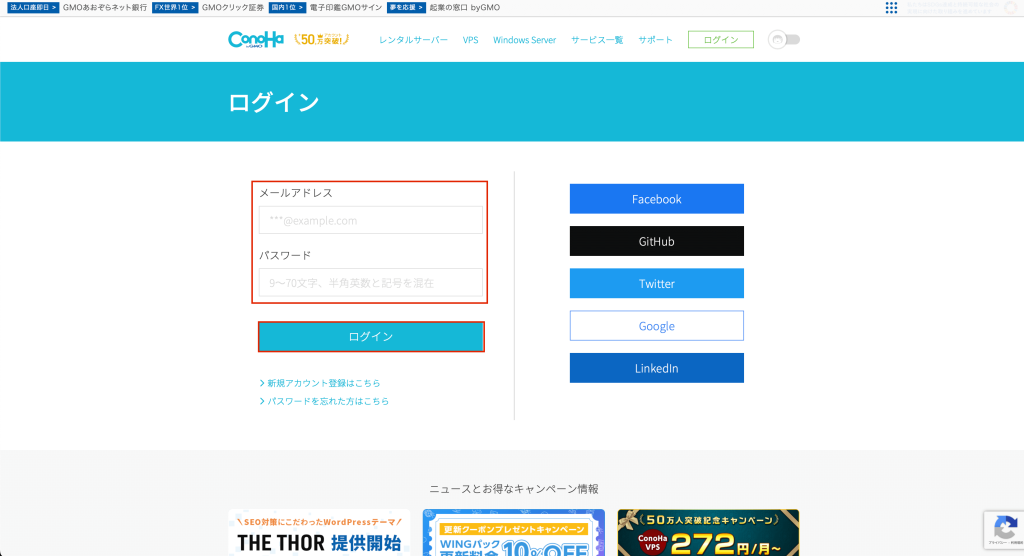
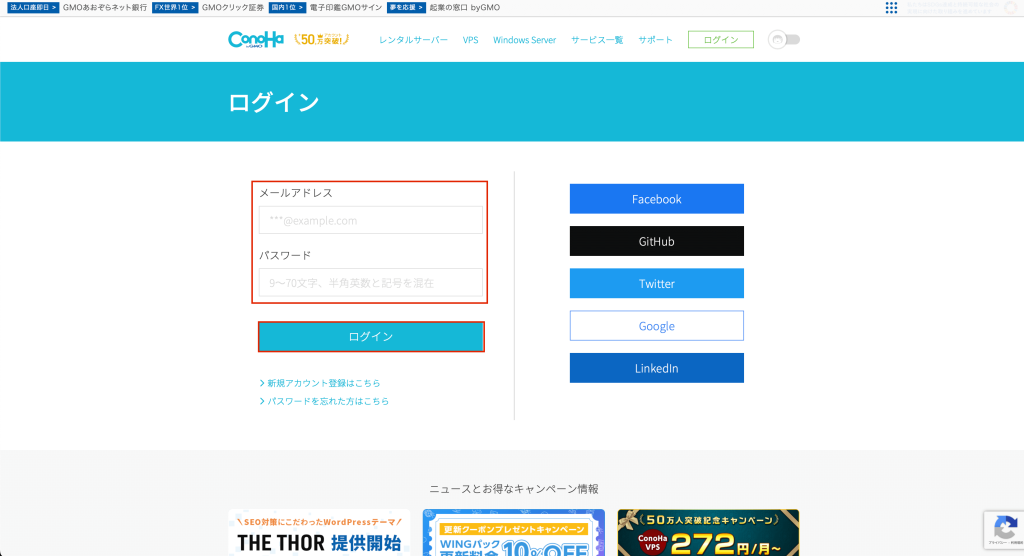
管理画面が開けたら、サイト管理>サイト設定>SSL有効化をクリックしましょう。
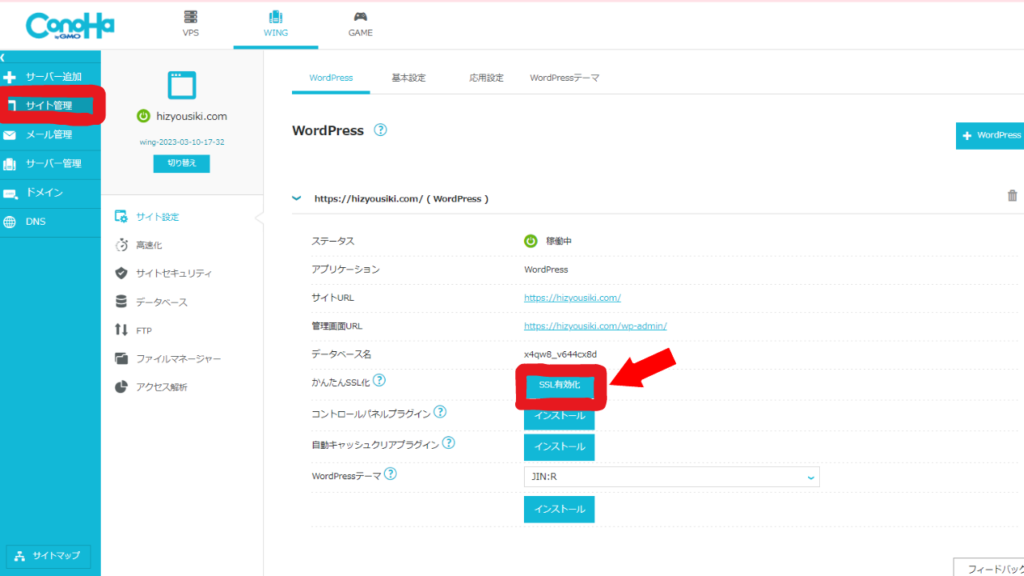
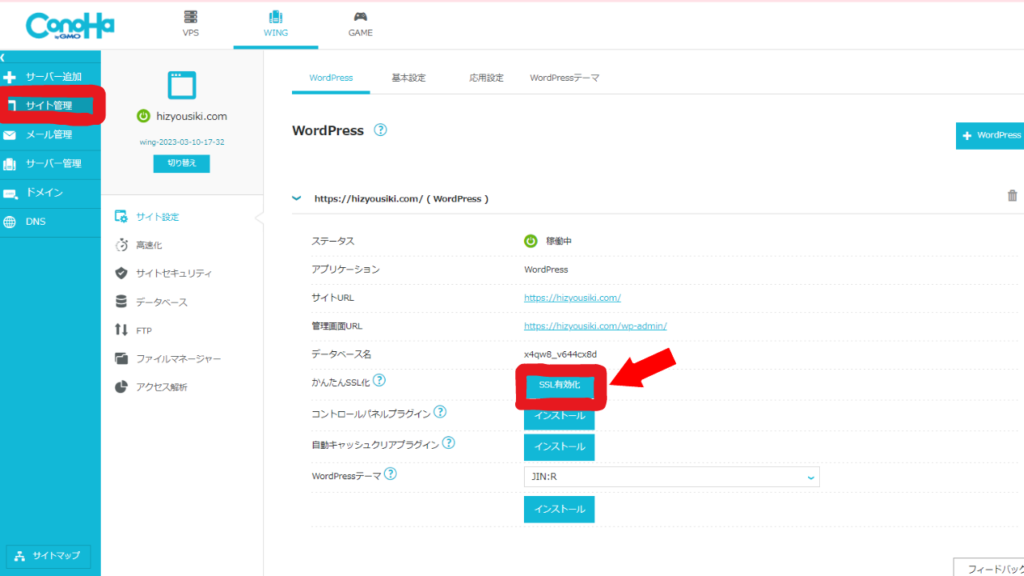
以下のようなものが表示されればOKです!
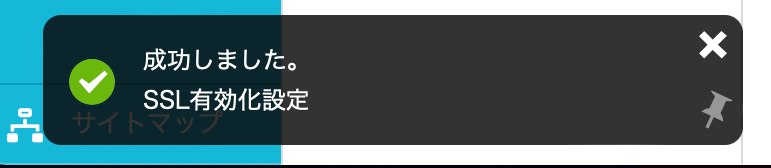
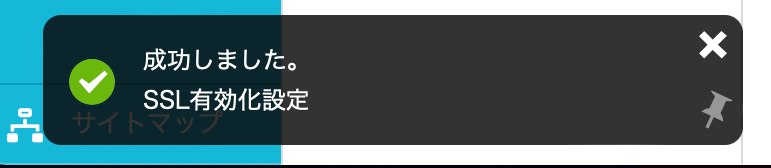
もし、SSL有効化ができない場合は少し待ってから(30分ほど)試してみてください!
②ドメイン設定(住所)する
次はドメインをゲットしていきましょう。
らくらくセットアップ
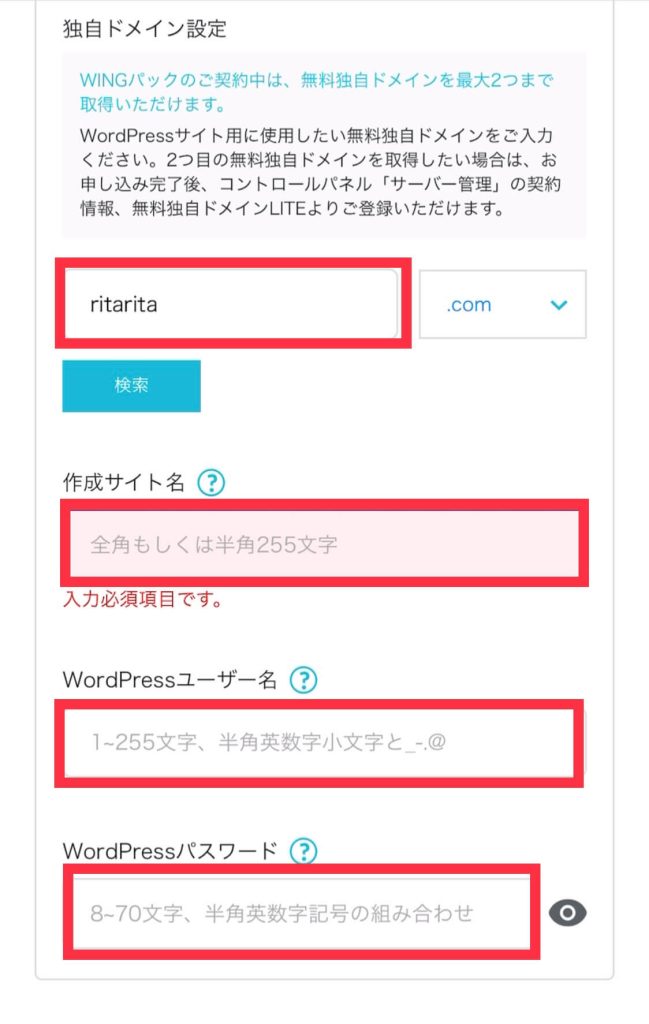
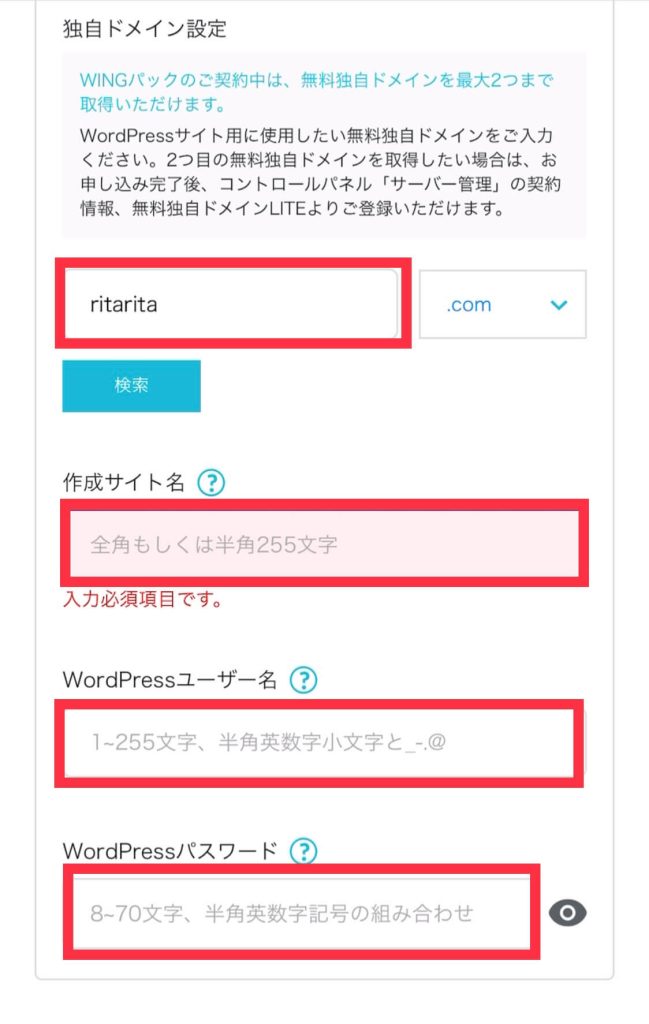
先ほど入力したサーバーの契約プランから下にスクロールすると「WordPressかんたんセットアップ」と表示されているので、「利用する」を選択
そして以下の項目を入力しましょう。
- WordPressかんたんセットアップ:「利用する」を選択
- セットアップ方法:「新規インストール」を選択
- 独自ドメイン設定:好きな文字列を入力
- 作成サイト名:ブログ名を入力(あとで変更可)
- WordPressユーザー名:ユーザー名を入力(自分の名前でOK)
- WordPressパスワード:任意のパスワードを設定(忘れず保管)
- WordPressテーマ:ひとまず無料の「Cocoon」でOK
独自ドメイン設定ですが、ドメイン名は後から変更できないので、注意しましょう。
後ろの「.com」の部分は自由に選べるので好きなのを選びましょう。
そして全て入力が完了したら、画面右側の「次へ」をクリック。
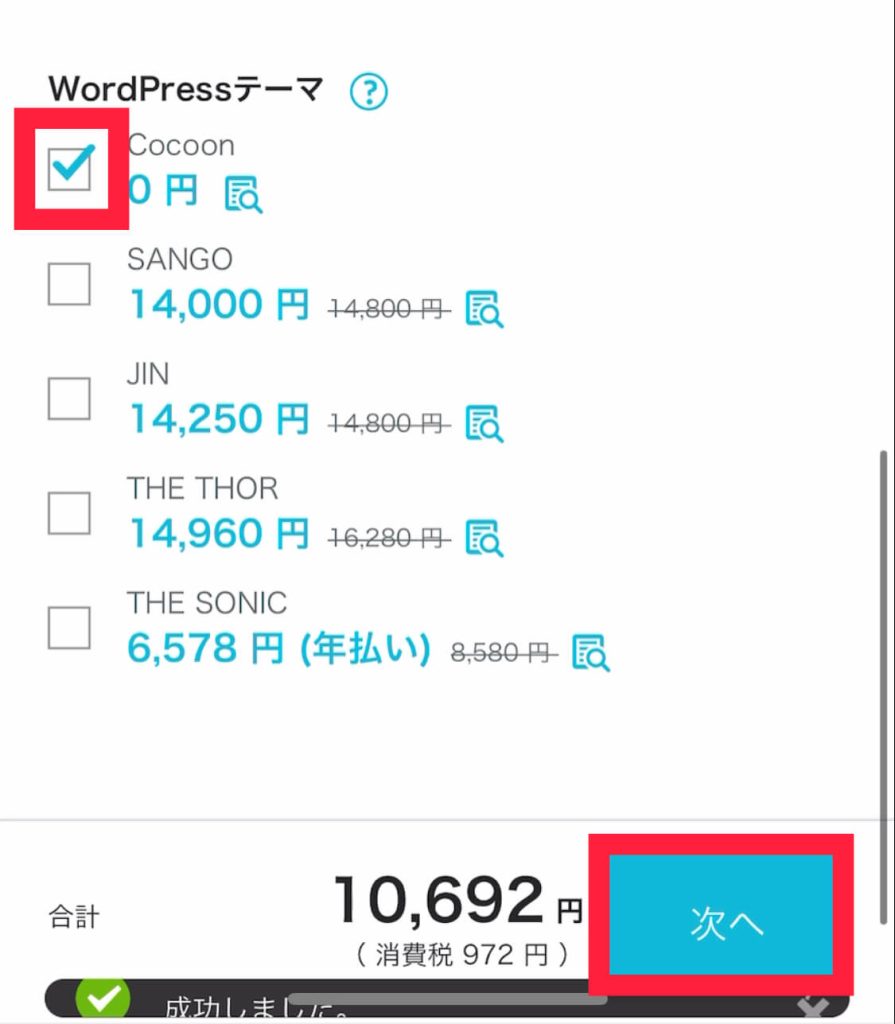
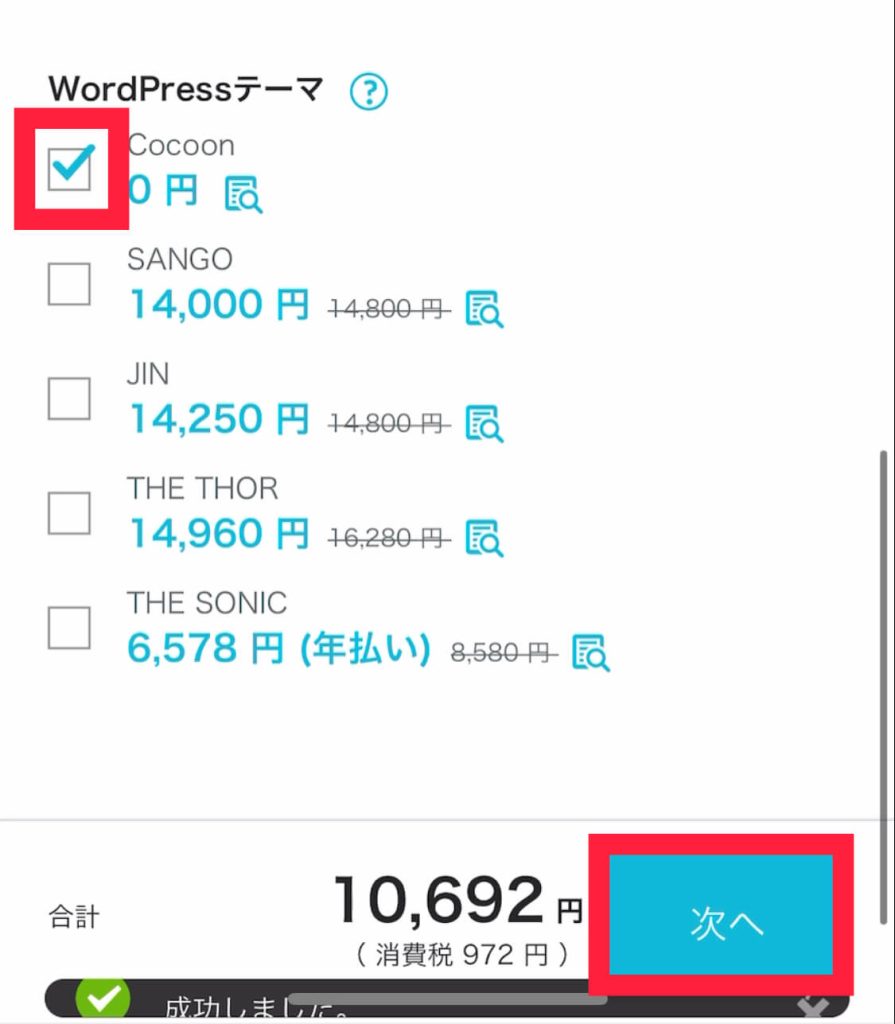
お客様情報入力
個人情報を入力していきましょう
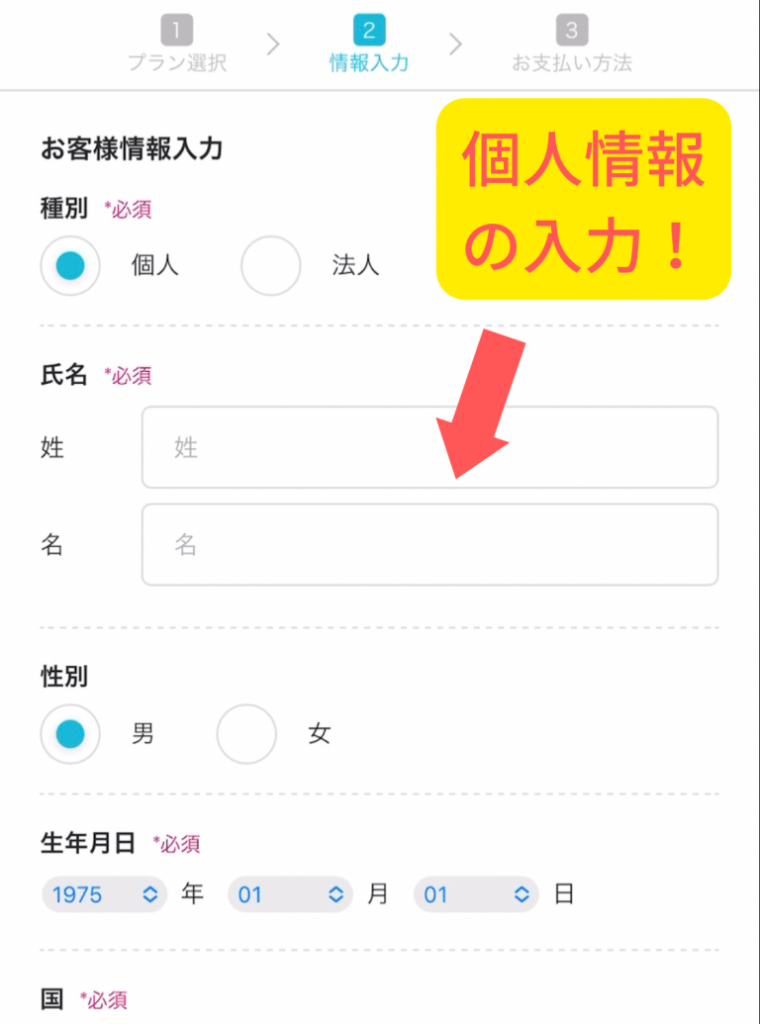
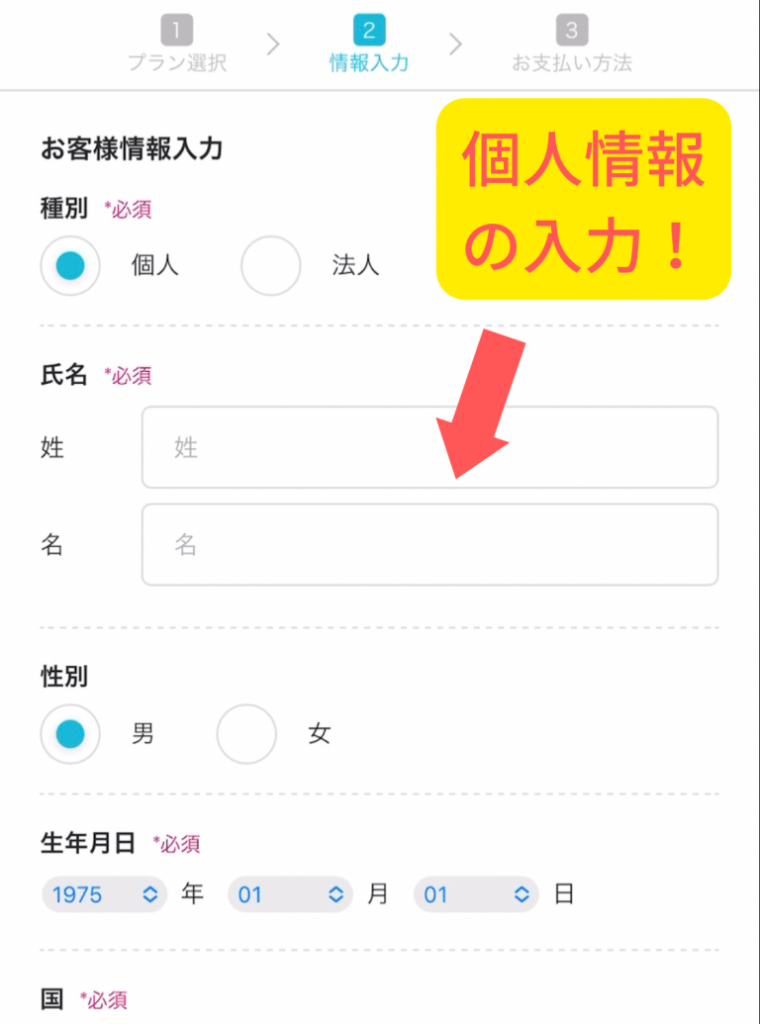
確認できたら画面右側の「次へ」をタップ
SMS/電話認証
つぎにSMS/電話認証をしましょう。
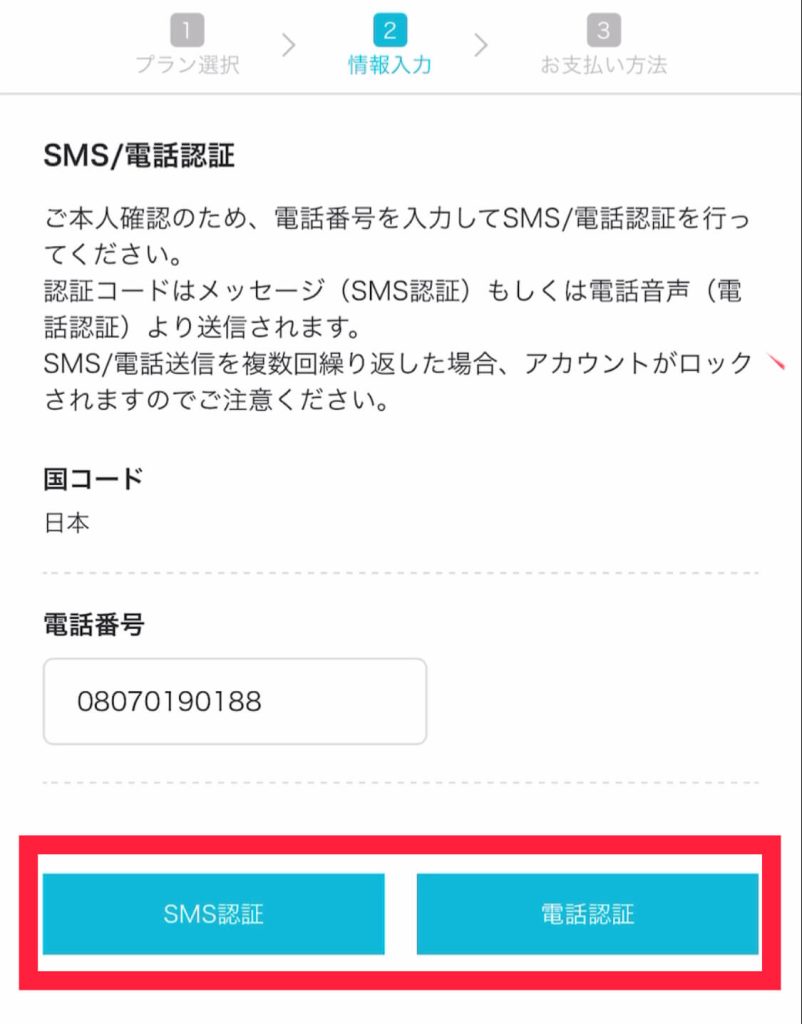
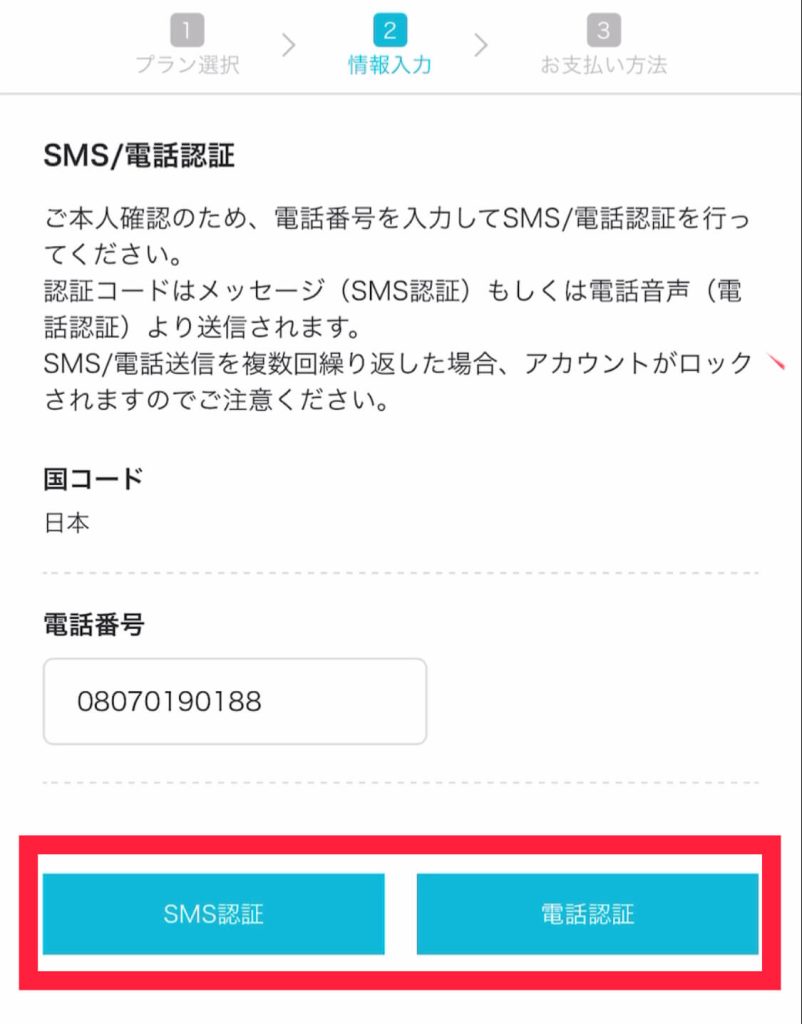
電話番号を入力して、SMS認証をタップするとスマホにショートメッセージに番号が届くので入力していきます。
そして、「送信」をタップしましょう。
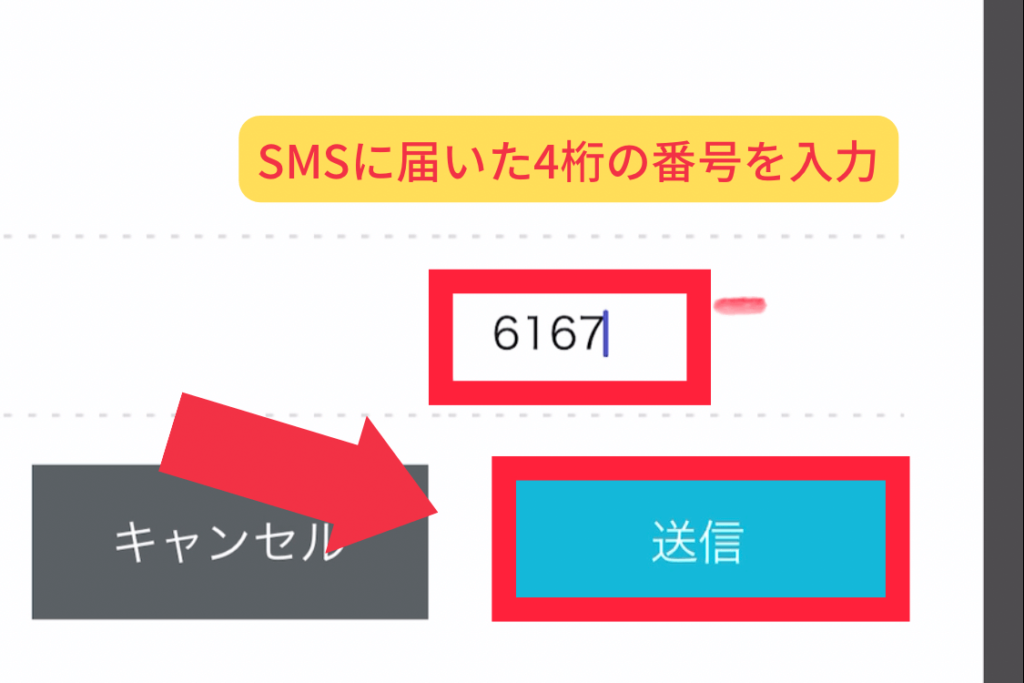
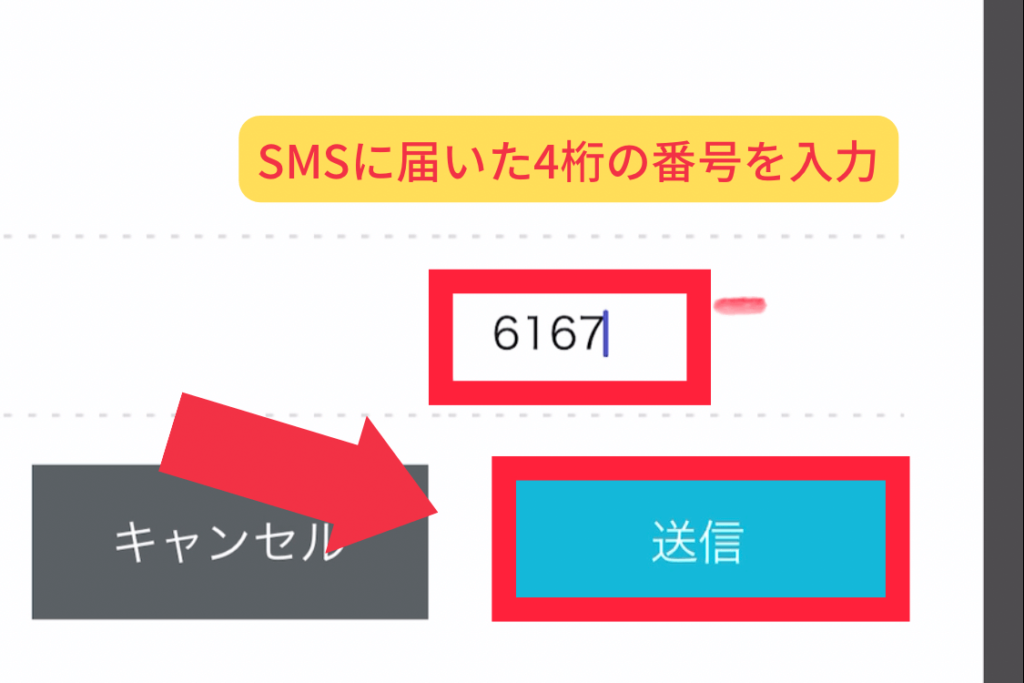
お支払情報の入力
次に、支払いに使うクレジットカード情報を入力していきます。
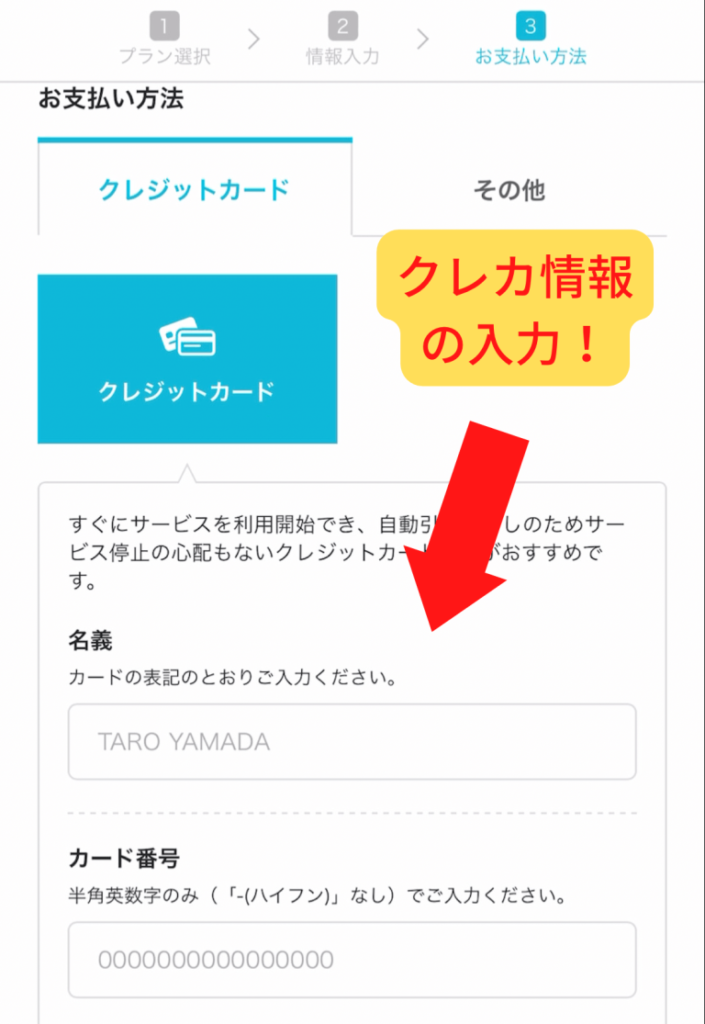
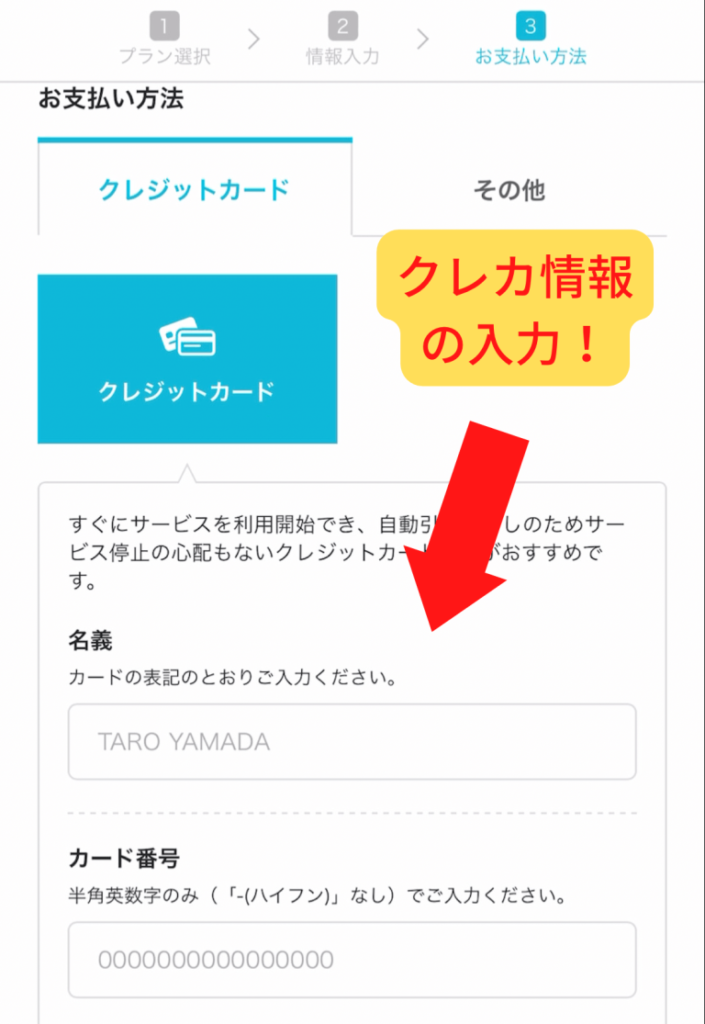
もし、クレジットカードがない方は「ConoHaチャージ」も利用できます。
「ConoHaチャージ」は「銀行決済(ペイジー)」「コンビニ支払い」「Amazon Pay」の3つから選べるのでお好みのを選びましょう。
全部入力が終わったら、「お申込み」をクリックします。
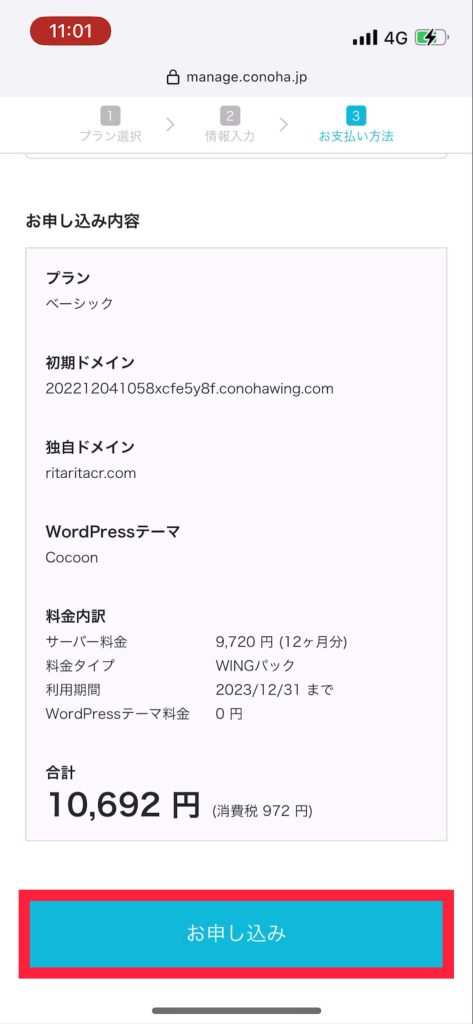
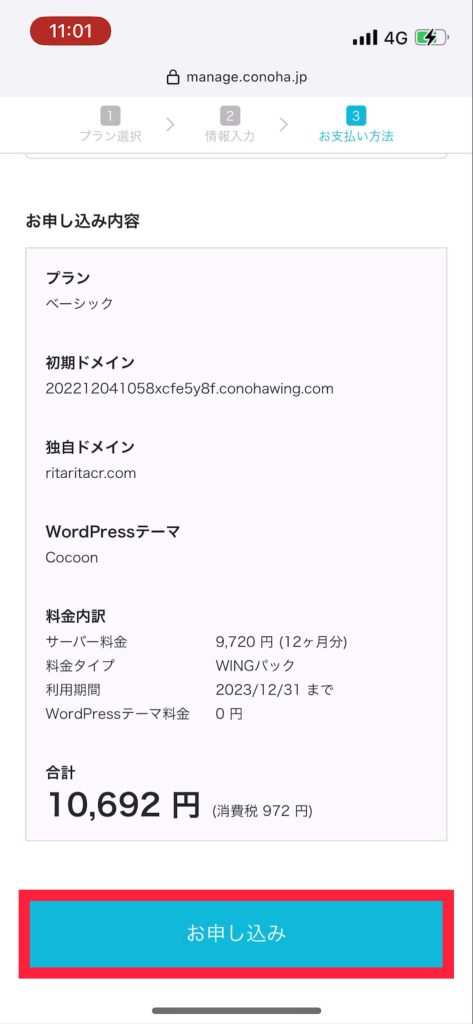
すると以下のような画面が表示されます。これでWordPressブログの完成です!
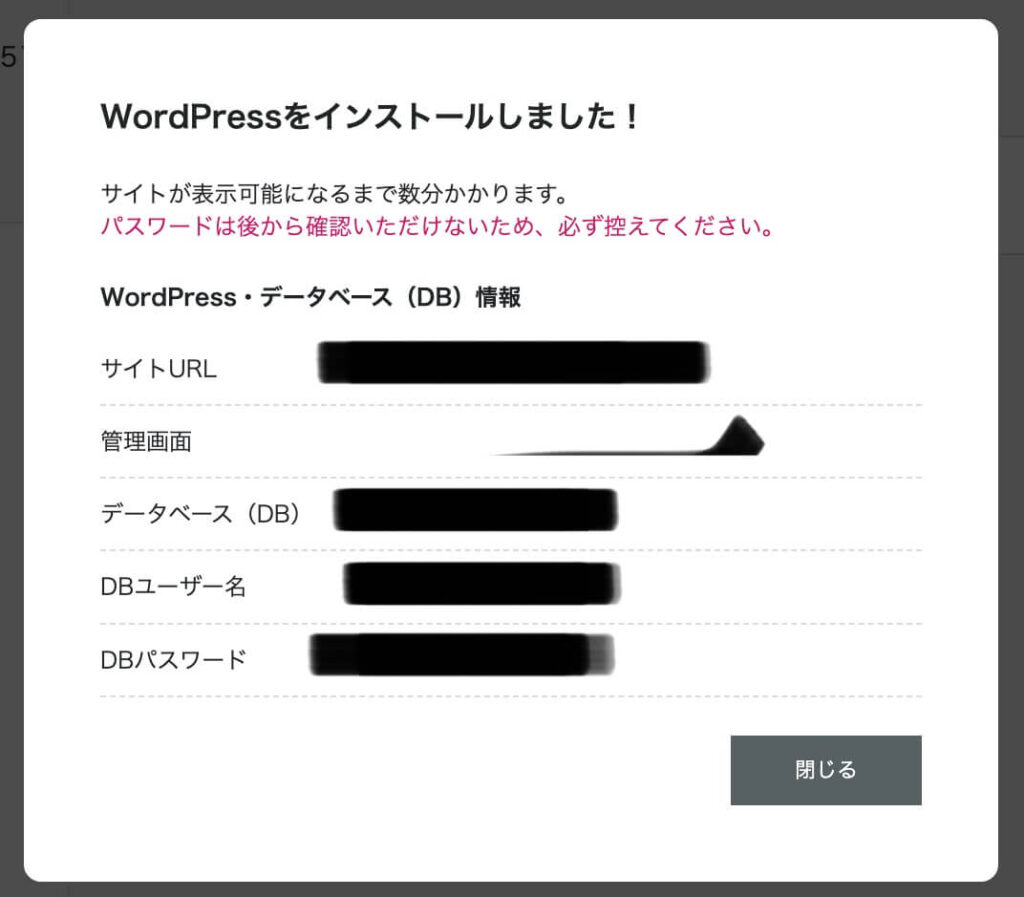
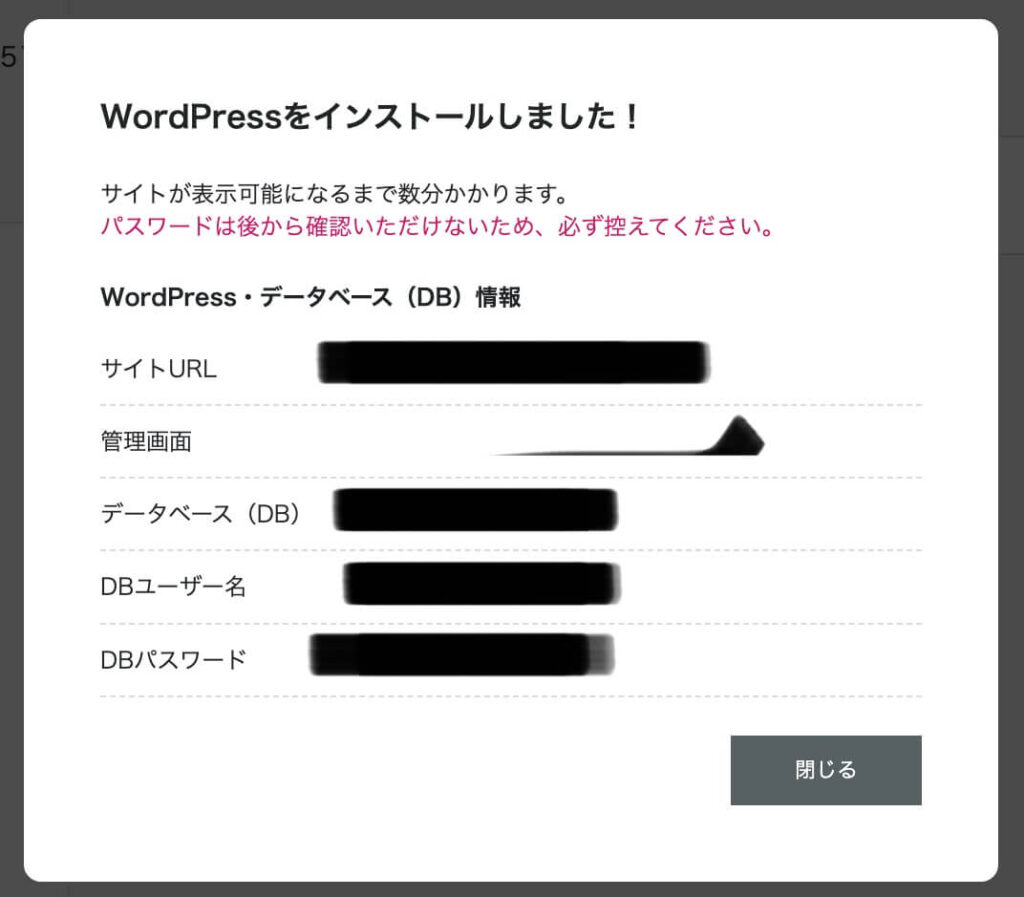
30分〜1時間ほどしたら、自分WordPressブログが反映されるので気長に待ちましょう!
本当にお疲れ様でした!
もし、ここまでの作業を見て「自分も始めてみたくなった」を思ったらこちらのリンクから始めてみましょう!
>>【初期費用無料】ConoHa WINGから10分でブログを作る
③WordPressにログイン(家を建てる)


30分〜1時間ほどしたら、自分の WordPressにログインできるようになります。
ログインの仕方は簡単で、「https://ドメイン名/wp-admin/」で検索します。



例えばボクのブログだったら、https://ehizyousiki.com/wp-admin/と入力します。
そして、かんたんセットアップ時に入力したWordPressユーザー名とパスワードを入力しましょう。
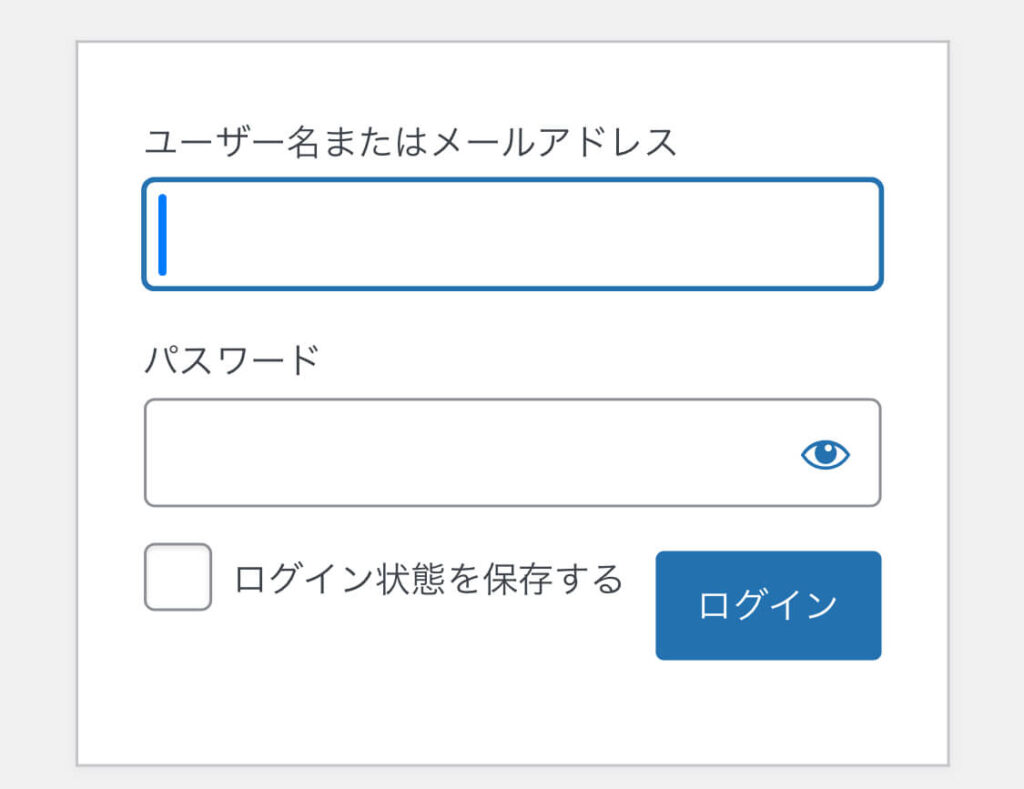
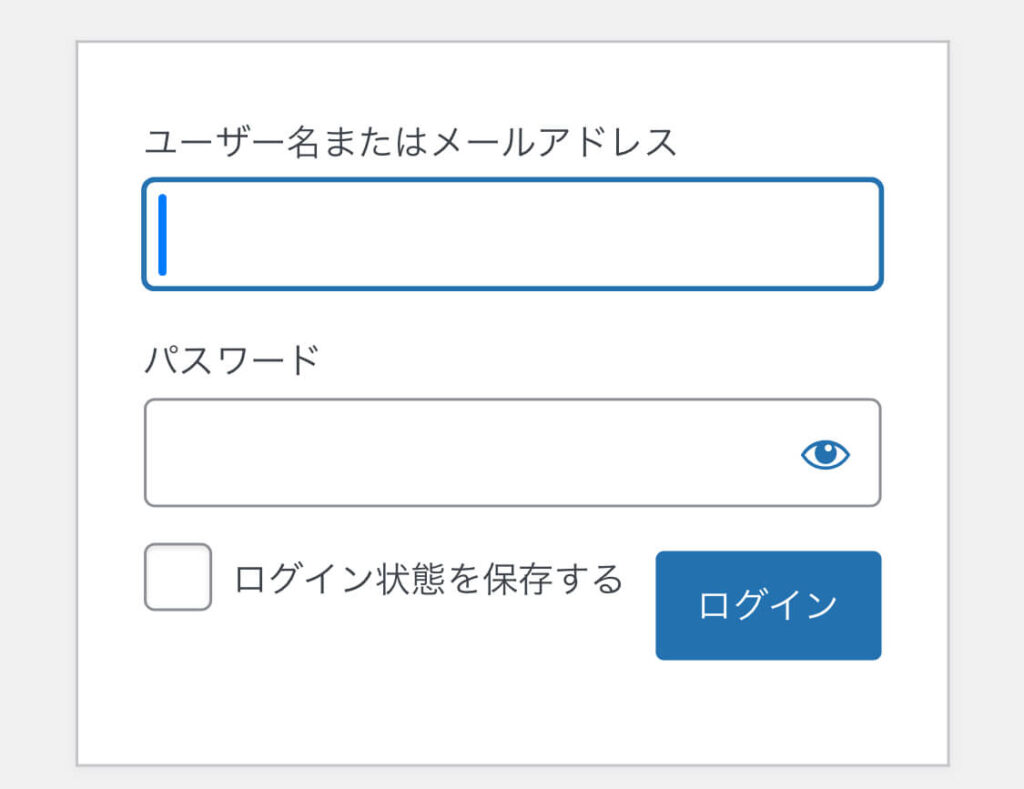
以下のような管理画面になれば、WordPressにログインは完了です!
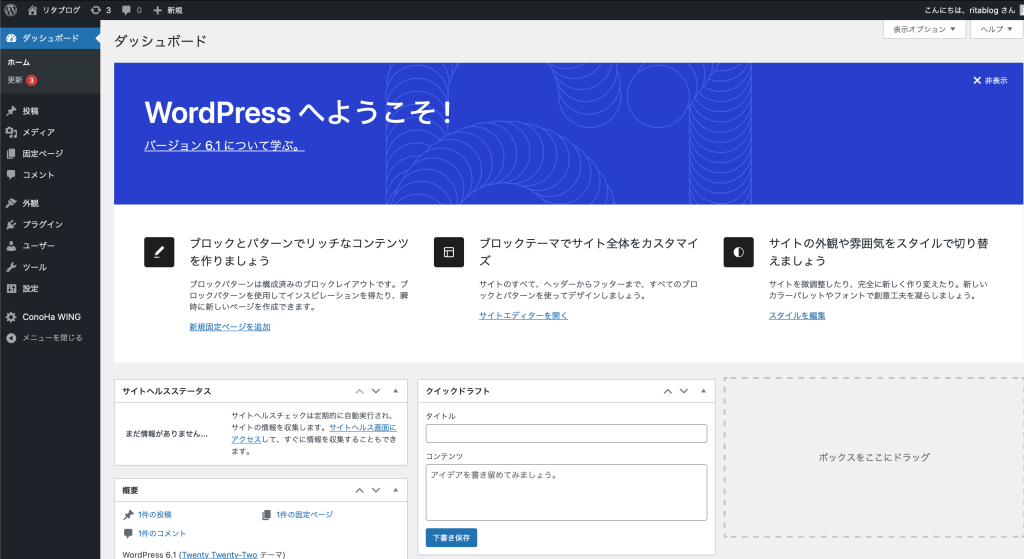
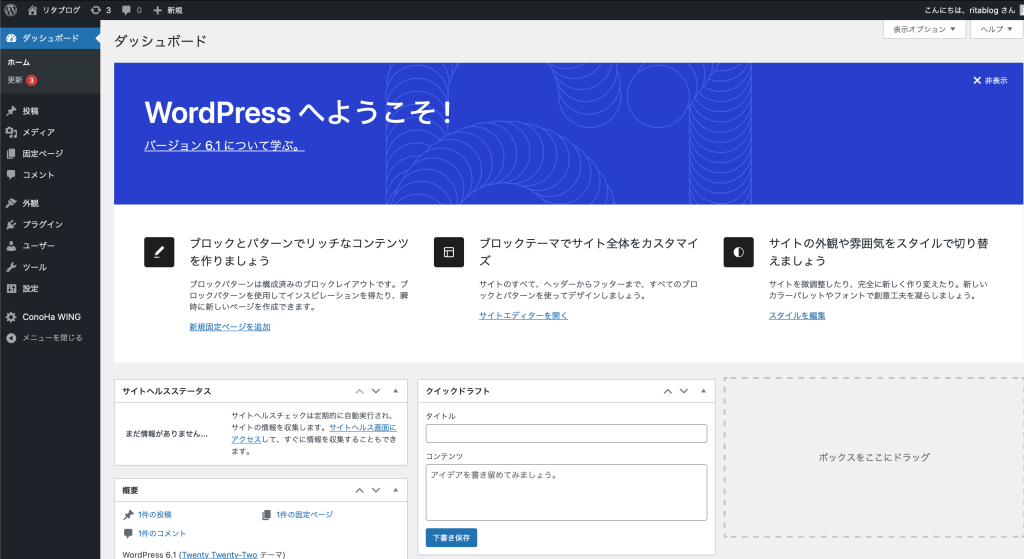
もし、ここまでの作業を見て「自分も始めてみたくなった」を思ったらこちらのリンクから始めてみましょう!
>>【初期費用無料】ConoHa WINGから10分でブログを作る
WordPressブログの初期設定
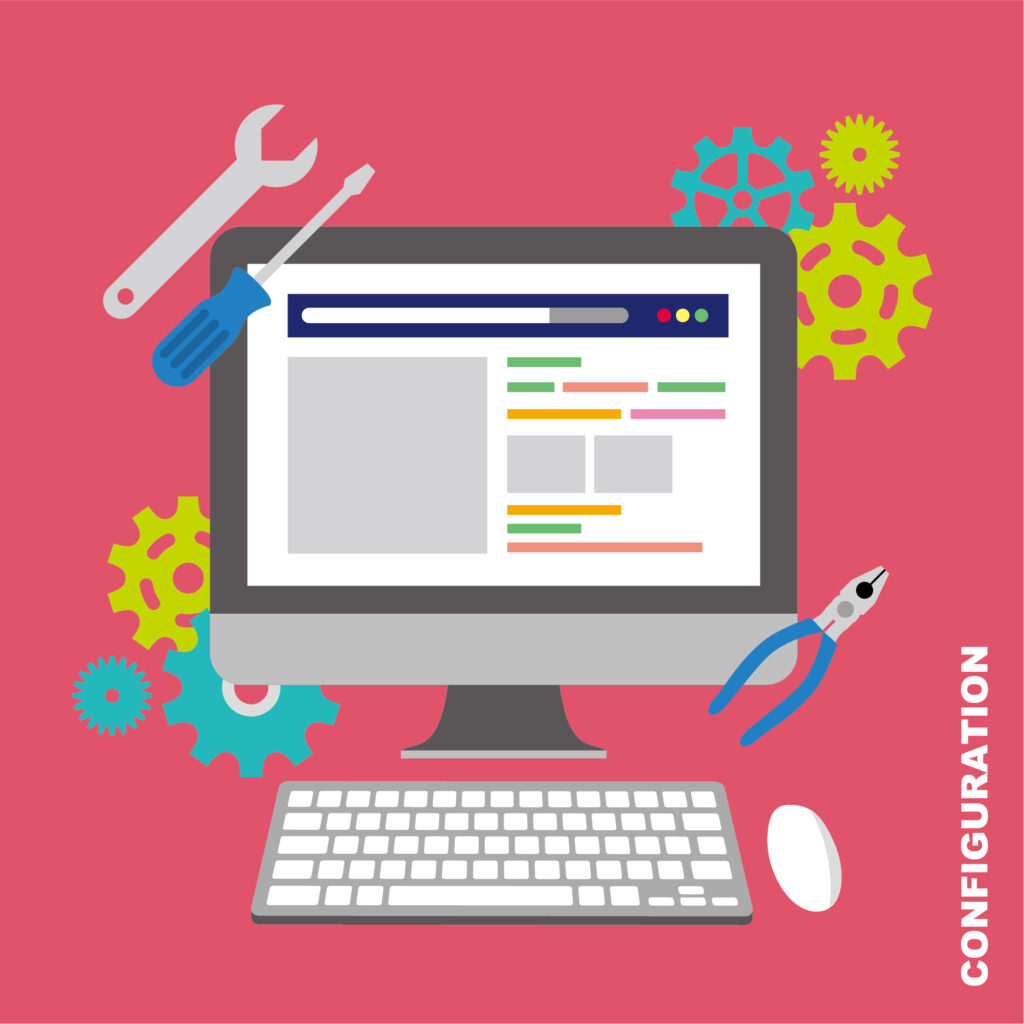
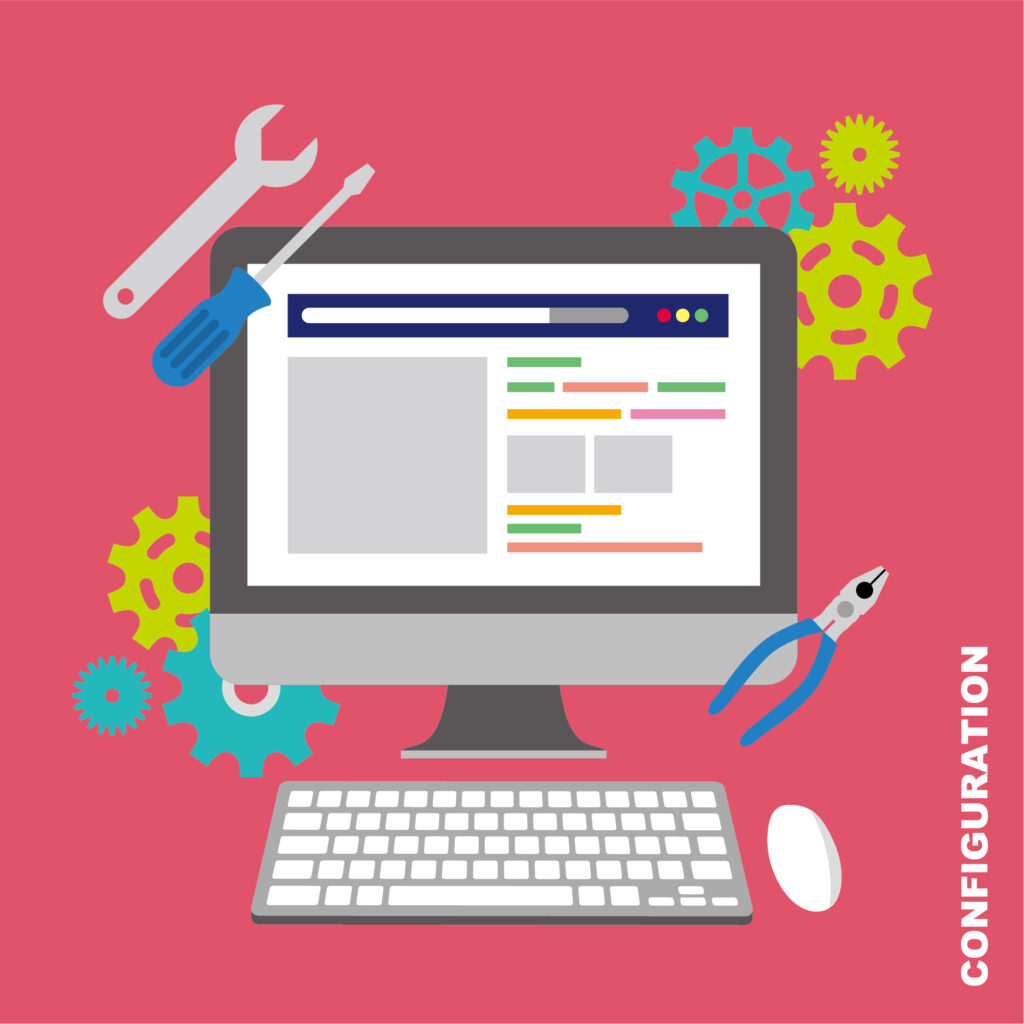
WordPressブログの開設ができたら、初期設定をしていきましょう。
開設したままブログを書いてしまうと、あとあと面倒くさいことになるので最初のうちに初期設定をしておきましょう!
必ずすべき初期設定5つ
- SSLの有効化→必須!
- デザインテーマの導入→稼ぎやすくなる
- ASPの登録→これしないと稼げない
- パーマリンクの設定→した方が有利になる
- プラグインを導入→自分のブログを向上させるツール
少し難しい言葉もありますが、できるだけ専門用語を省くまたは解説しながら教えていきますね!
もし、ここまでの作業を見て「自分も始めてみたくなった」を思ったらこちらのリンクから始めてみましょう!
>>【初期費用無料】ConoHa WINGから10分でブログを作る
SSLの有効化
まずはブログのセキュリティをアップするために、SSLの有効化をしましょう。
まずは以下のリンクからConoHa WINGにアクセスします。
そして右上のログインをクリックしましょう。
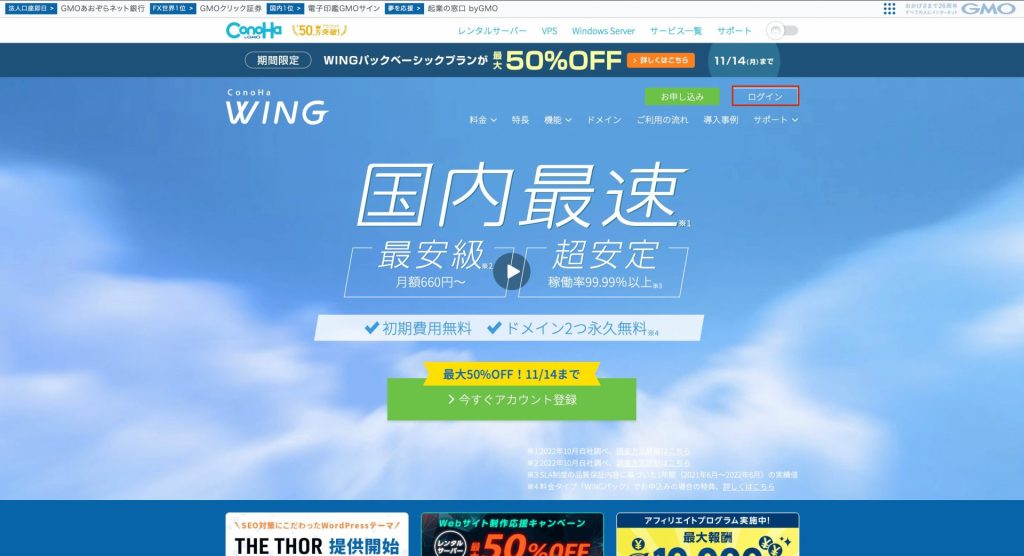
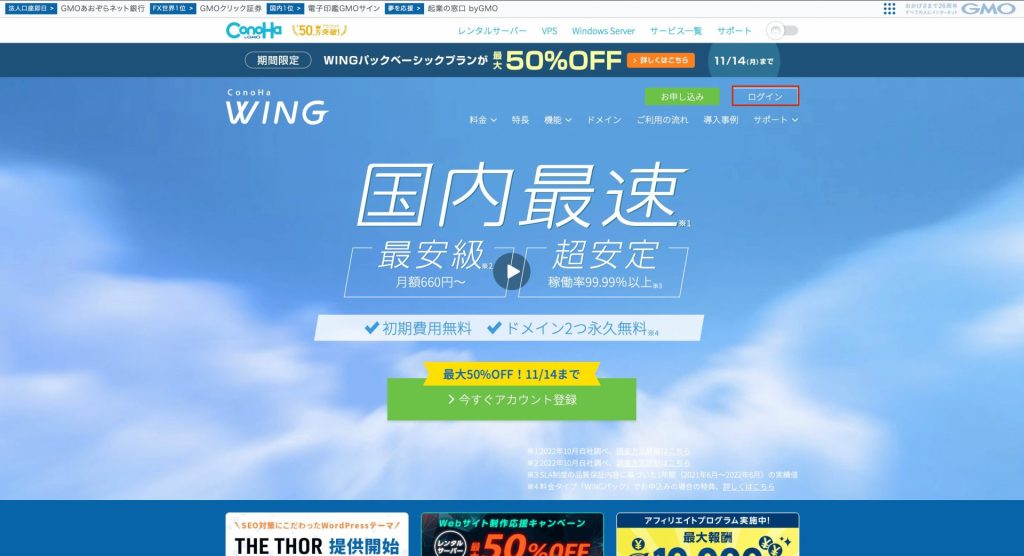
そして、登録したメールアドレスとパスワードを入力してログインしましょう。
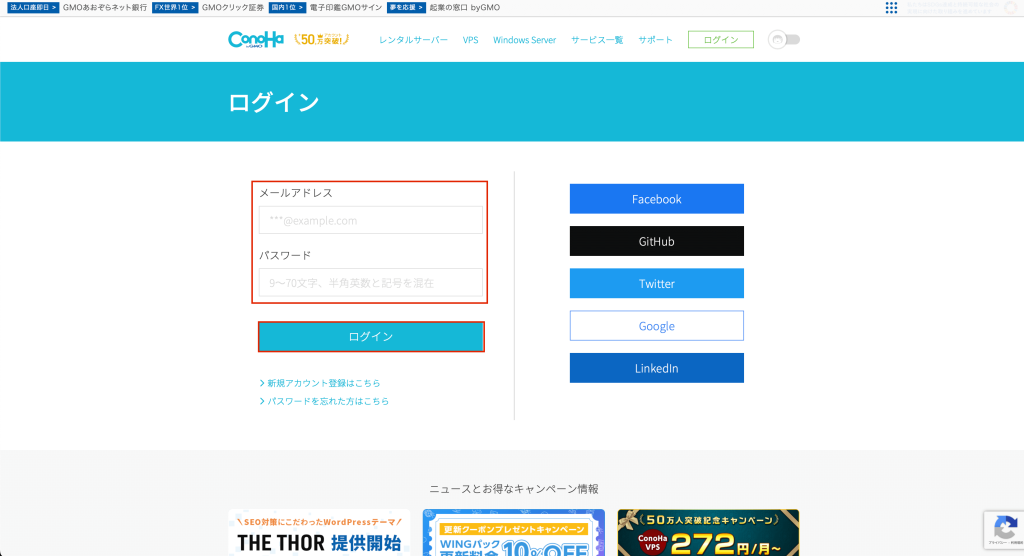
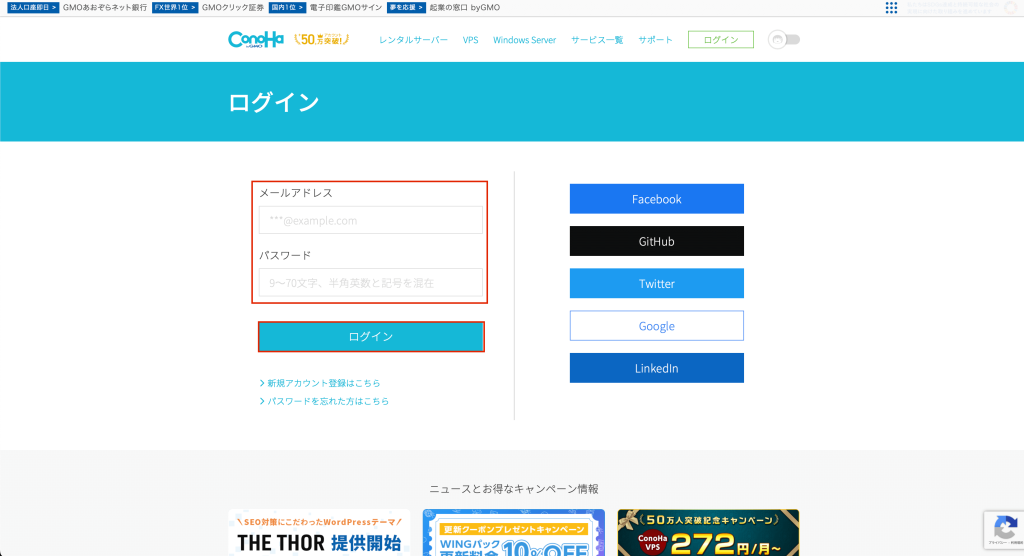
管理画面が開けたら、サイト管理>サイト設定>SSL有効化をクリックしましょう。
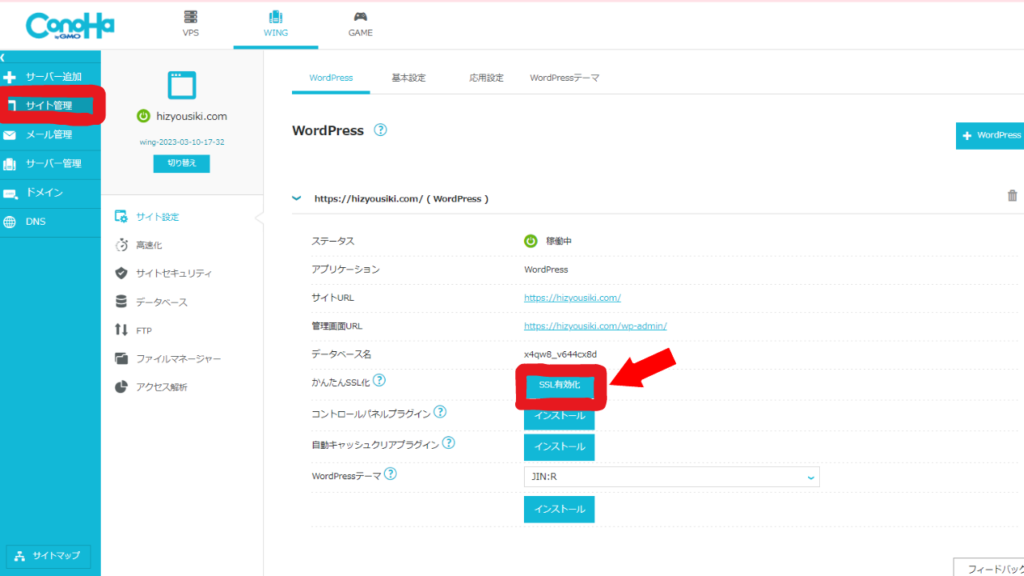
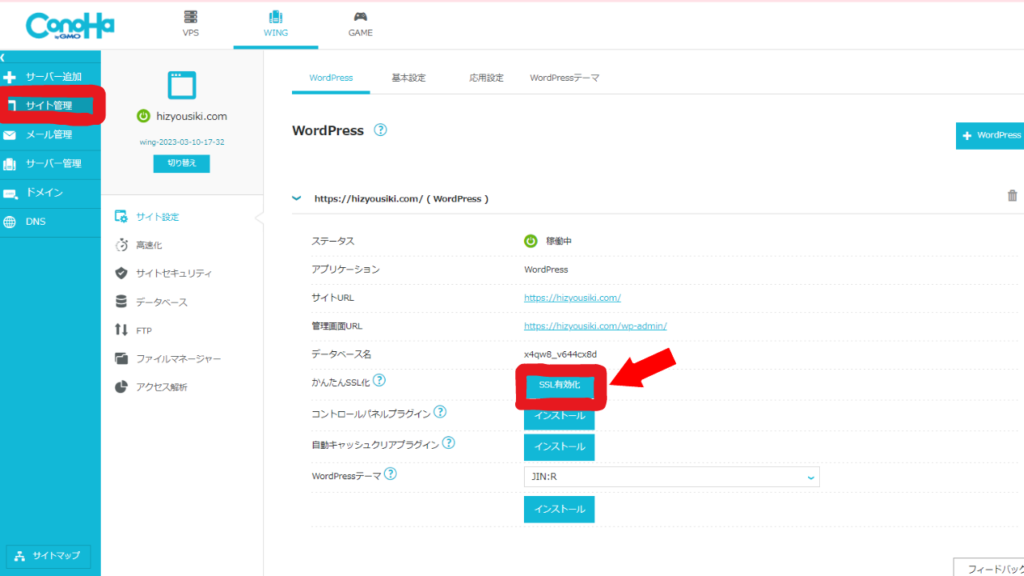
以下のようなものが表示されればOKです!
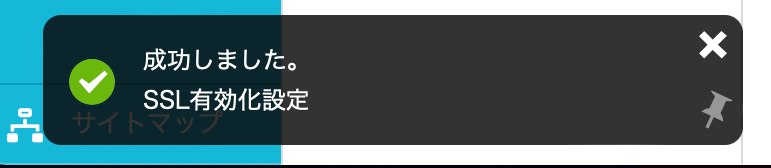
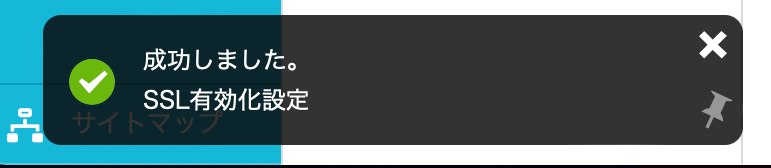
もし、SSL有効化ができない場合は少し待ってから(30分ほど)試してみてください!
もし、ここまでの作業を見て「自分も始めてみたくなった」を思ったらこちらのリンクから始めてみましょう!
>>【初期費用無料】ConoHa WINGから10分でブログを作る
デザインテーマの導入
次はデザインテーマを導入していきます。
デザインテーマは無料と有料のがありますが、本気で稼ぎたいなら有料ブログ一択です。
ちなみに当ブログのテーマは「SWELL」です。
- SEO内部対策
- カスタマイズしやすい
- デザインがおしゃれ
- 複数サイトで使用可能
- デザインがキレイになって読者が読みやすい
- 有名なテーマなのでググればすぐに情報が出てくる
「おしゃれなデザインで収益化を加速させたい」方はSWELLを導入しておけば間違い無いです。
これはボクの体験談なのですが、無料テーマから有料テーマに変えた際に「全部の記事がぐちゃぐちゃ」になりました。
ブログを始めて途中で「やっぱり有料テーマにしたいな…」と思って有料テーマに変えると、記事の修正で莫大に時間が取られます。
結果として、「最初から有料テーマにした方が収益化が早かった」となるので早いうちに有料テーマにしておきましょう。
ASPの登録
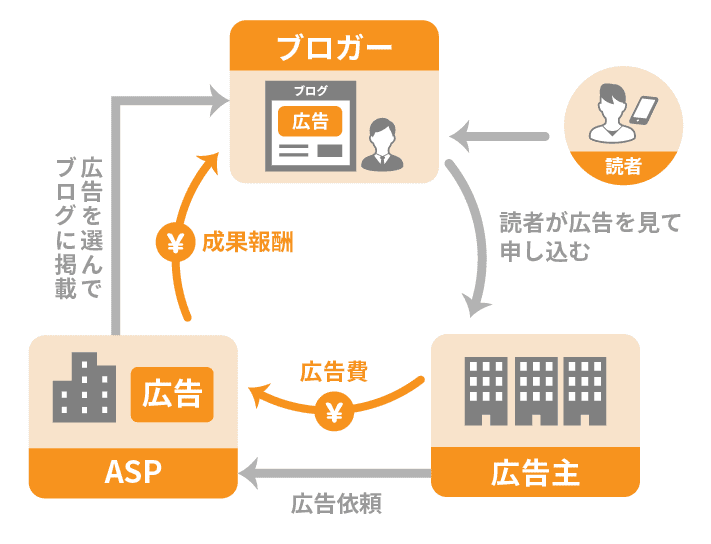
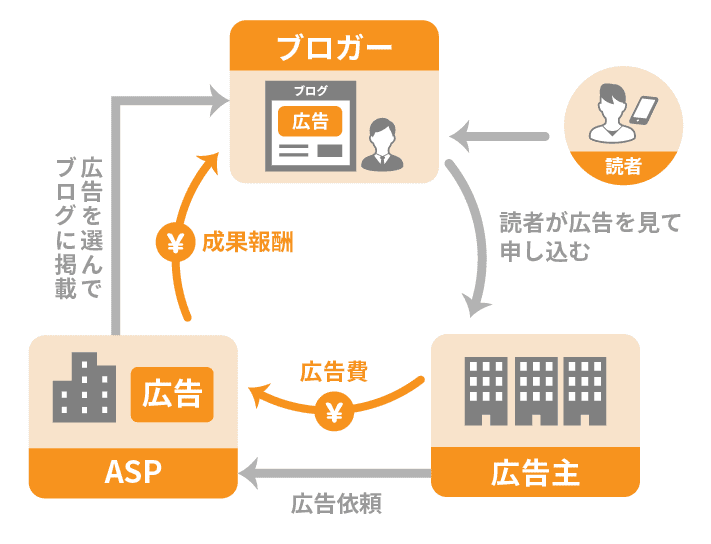
ブログで稼ぐには、ASPサイトは必須なので登録しておきましょう。
ASPとは?
ブログで稼ぐための広告をたくさん紹介しているサイトのこと。
その広告を使って稼ぐことを「アフィリエイト」といい、誰かが広告から商品を買うと自分に報酬が入る仕組みです。
登録必須のASPサイト
登録必須のASPサイトは以下になります。



ボク含めて稼いでる方は全て登録しています!
あなたも出来るだけ登録しておきましょう!
登録必須のASP 5選
全て3分ほどで完了します。また、各ASPサイトによって広告単価が異なったり紹介できる商品・サービスが異なります。
なので、最低限5つのASPサイトには登録しておきましょう



審査で落ちる可能性はありますか?
あります。その場合は記事数5記事未満は記事数が足りてないだけで落とされるので5記事書いて再び申請しましょう!
パーマリンクの設定
パーマリンクとは
簡単にいうと「記事のURL」のことでパーマリンクの設定をすると、SEOで有利になるのと読者にとって見やすい記事になります
WordPressの管理画面にアクセスし、設定>パーマリンクに進みましょう。
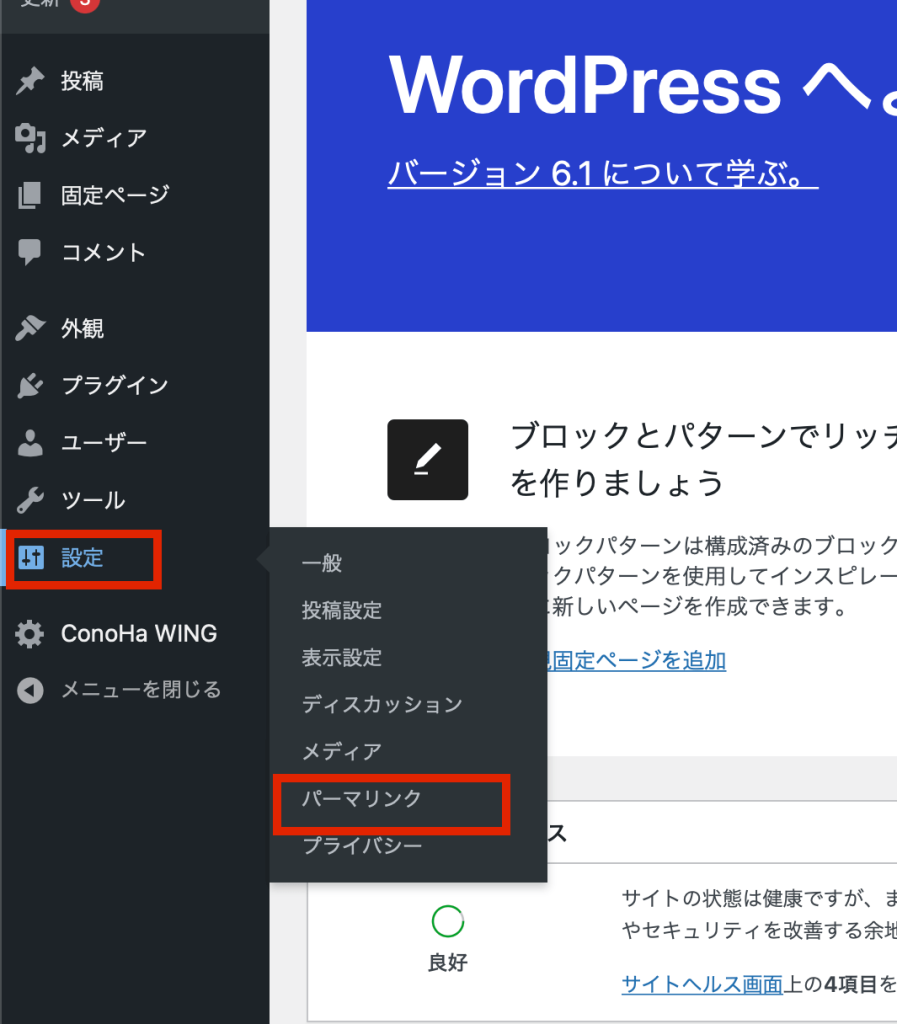
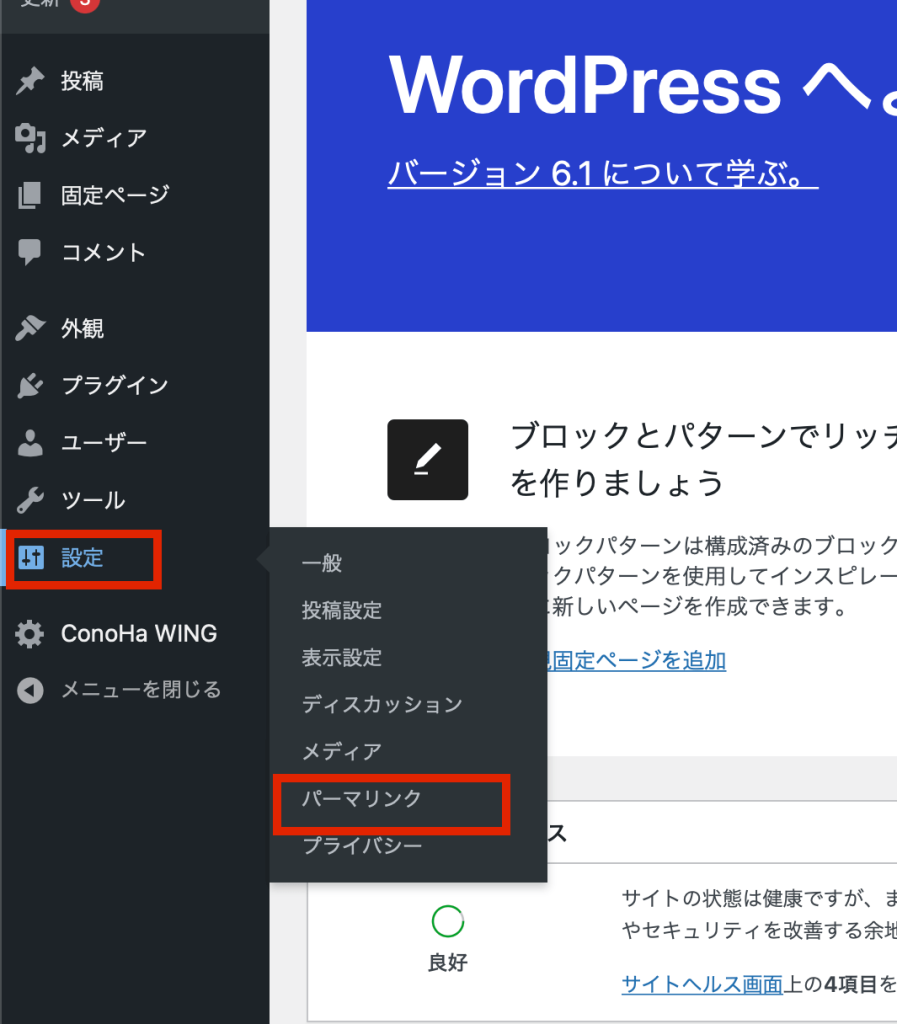
「設定」のところにカーソルを持ってくると、パーマリンクが出てきますよ!
『カスタム構造』にチェックを入れて、右の空欄に『/%postname%』を入力して、『変更を保存』すれば完了です!
これで記事を書くときにその記事だけのURLが作れます!
プラグインの導入
プラグインは色々ありますが、まずは以下のプラグインを入れておけばOKです。
- Akismet Anti-Spam→スパム対策
- SiteGuard WP Plugin→セキュリティ対策
- SEO SIMPLE PACK→SEO対策
プラグインの導入方法
プラグインの導入はすぐできます。
「プラグイン」のところにカーソルを持っていき、「新規追加」をタップ。
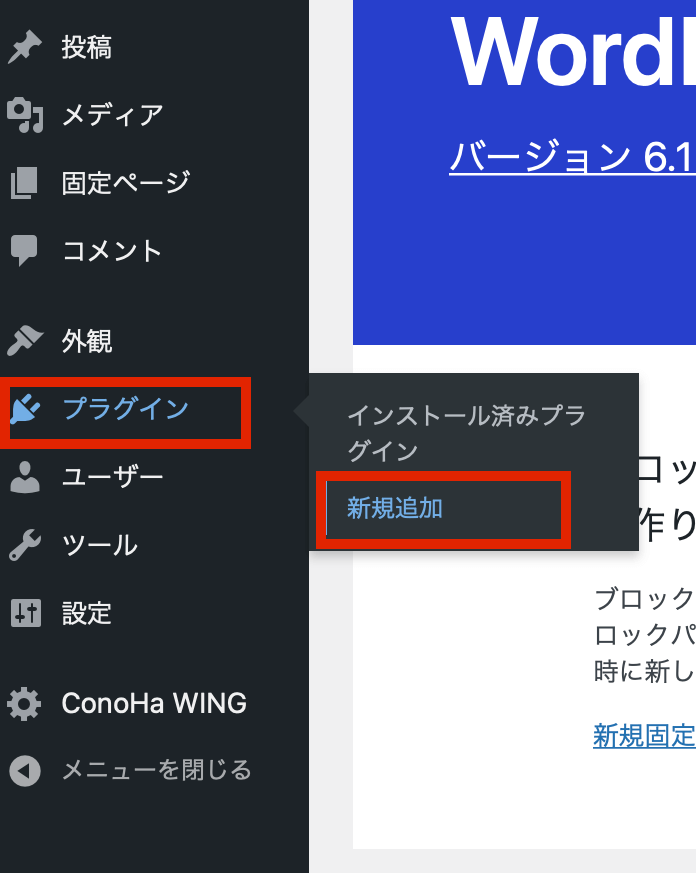
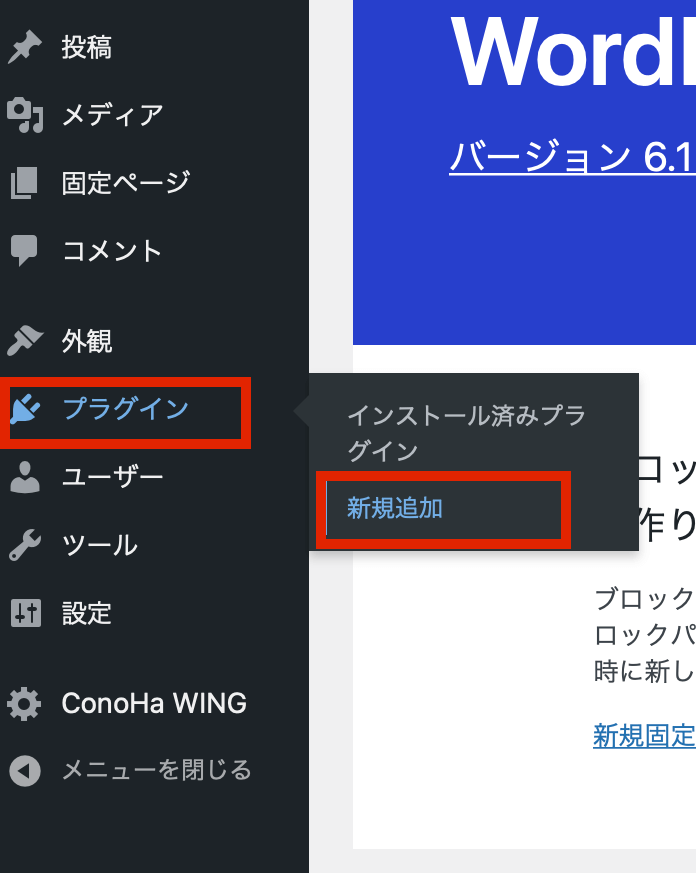
そして、自分が追加したいプラグインを選択します。右上の検索欄で検索できます。
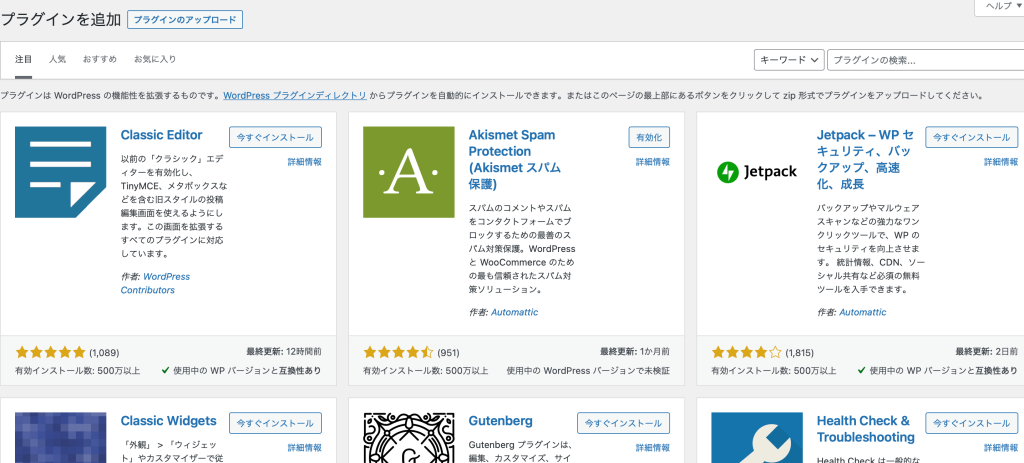
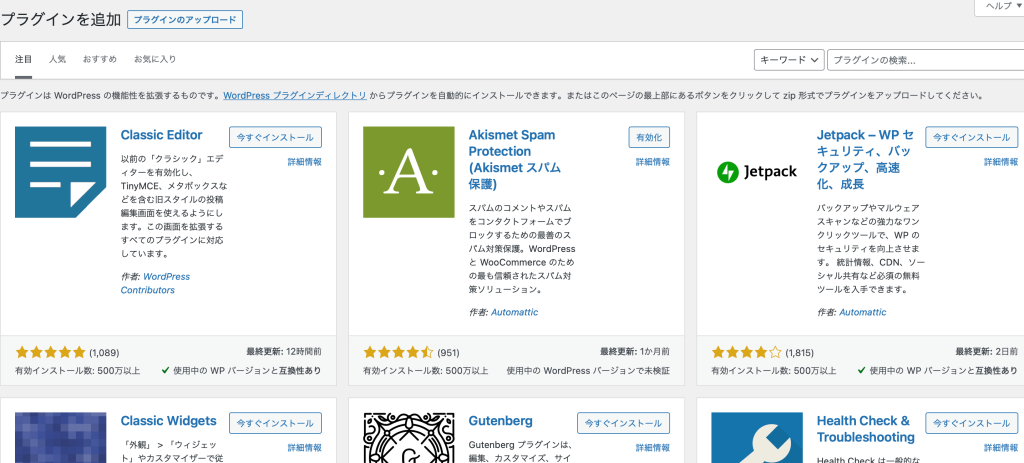
自分が追加したいプラグインがあったら、「今すぐインストール」をタップ。



インストールが終わったら、「有効化」をタップ!
これがプラグインの導入方法
もし、ここまでの作業を見て「自分も始めてみたくなった」を思ったら下のリンクから始めよう!
>>【初期費用無料】ConoHa WINGから10分でブログを作る
WordPressブログの開設、お疲れ様でした!


